Diese Anleitung ist beim ersten Mal sehr anspruchsvoll. Nicht verzweifeln! Wenn es wirklich gar nicht funktioniert, dann bring deinen Router bitte zu einem unserer nächsten Treffen mit oder kontaktiere uns!
Diese Anleitung beschreibt die Installation der Freifunk-Firmware auf einem geeigneten Router. Die in Uelzen verwendete Firmware heißt Gluon. Sie sorgt dafür, dass aus Deinem Router ein Freifunk-Knoten wird, d.h. insbesondere, dass er sich mit anderen erreichbaren Knoten verbindet und damit Teil des Mesh-Netzwerks wird.
Falls Du noch keinen passenden Router hast, so kannst Du einen bei einem Händler Deines Vertrauens kaufen.
Beim Hardwarekauf muss darauf geachtet werden, dass der Router mit unserer Firmware kompatibel ist. Siehe http://freifunk-uelzen.de/router-empfehlungen/ für eine von uns bevorzugte Auswahl von Routern.
Diese Anleitung gilt für alle Home Geräte des Herstellers TP-Link und nicht für die Modelle CPE210/510 sowie die von Ubiquiti. Bitte für diese Geräte Firmware installieren (für Profis) aufrufen. Sie setzt außerdem voraus, dass der Computer mit dem Du arbeitest, eine Ethernet-Schnittstelle hat und so eingestellt ist, dass er darüber eine IP-Adresse per DHCP bezieht.
Firmware installieren

Freifunk Router WR841
Schraube die Antennen (2) auf die Gewindestecker des Routers (1). Bei manchen Routern sind die Antennen von Werk direkt fest angebracht, da entfällt dieser Schritt natürlich. Schließe danach den Router mit dem Netzteil (3) an eine Steckdose an. Für die Installation verbindest Du den Router mit dem LAN-Kabel (4) über eine der vier gelben Buchsen direkt mit Deinem Computer. (Falls Dein Computer gerade per LAN-Kabel ins Internet geht, warte mit diesem Schritt noch.)

gelbe Buchse
Firmware herunterladen und installieren
Wir unterstützten aktuell verschiedene Routermodelle. Zunächst musst Du prüfen, welche Firmware Du benötigst. Wichtig ist der Router-Typ (1) und die Hardware-Version (2). Bei der Hardware-Version gilt nur der Teil vor dem Punkt. Aus einer „Version 9.2“ wird so für uns eine „Version 9“ oder auch „v9“. Beide Informationen findest Du auf der Rückseite Deines Geräts.
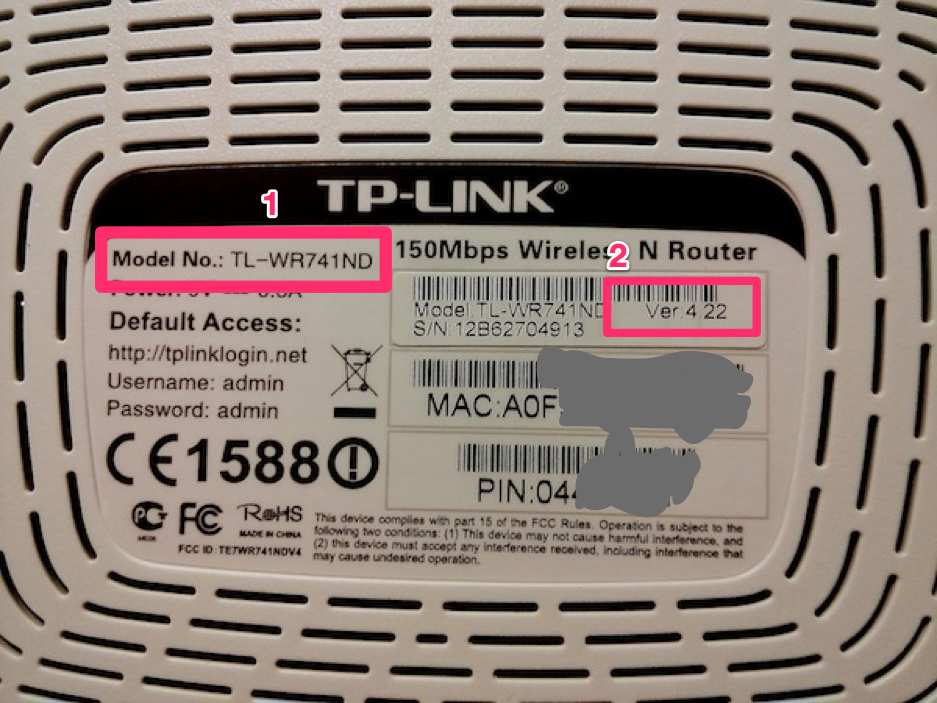
Versionsinformation Rückseite
Die entsprechende Firmware für deine Gegend findest Du unter
http://firmware.freifunk-uelzen.de
Du findest unter der jeweiligen Gegend zwei Ordner, einen für die Erstinstallation („factory„) und eine für die Aktualisierung („sysupgrade„). Ist der Router also frisch aus der Originalverpackung und Du installierst die Freifunk-Firmware zum ersten Mal, dann lade die Firmware für die Erstinstallation herunter. War der Router bereits als Freifunk-Router im Einsatz, dann lade die Firmware für die Aktualisierung herunter.
Achte darauf, dass Modell- und Versionsbezeichnung mit dem Namen des Firmware-Images übereinstimmen, beispielsweise gluon-ffue-0.85-tp-link-tl-wr841n-nd-v9.bin für einen WR841n(d) Version 9. Verbinde nach dem Download, sofern noch nicht geschehen, Computer und Router wie oben beschrieben und schalte den Router ein. Nach ca. 2 Minuten ist der Router bereit; nun kannst Du die Adresse http://192.168.0.1 in Deinem Browser aufrufen. Es erscheint eine Anmeldemaske, die nach Benutzername und Passwort fragt. Hier gibst Du als Benutzername „admin“ und als Passwort ebenfalls „admin“ ein.
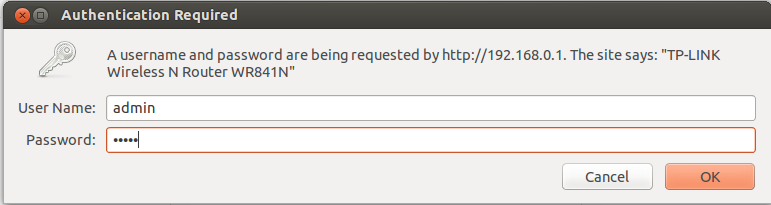
Anmeldung am Router
Wähle auf der neuen Seite im linken Menü den Eintrag System Tools und anschließend Firmware Upgrade. Danach sollte die Seite ähnlich wie die nachfolgende Grafik aussehen:
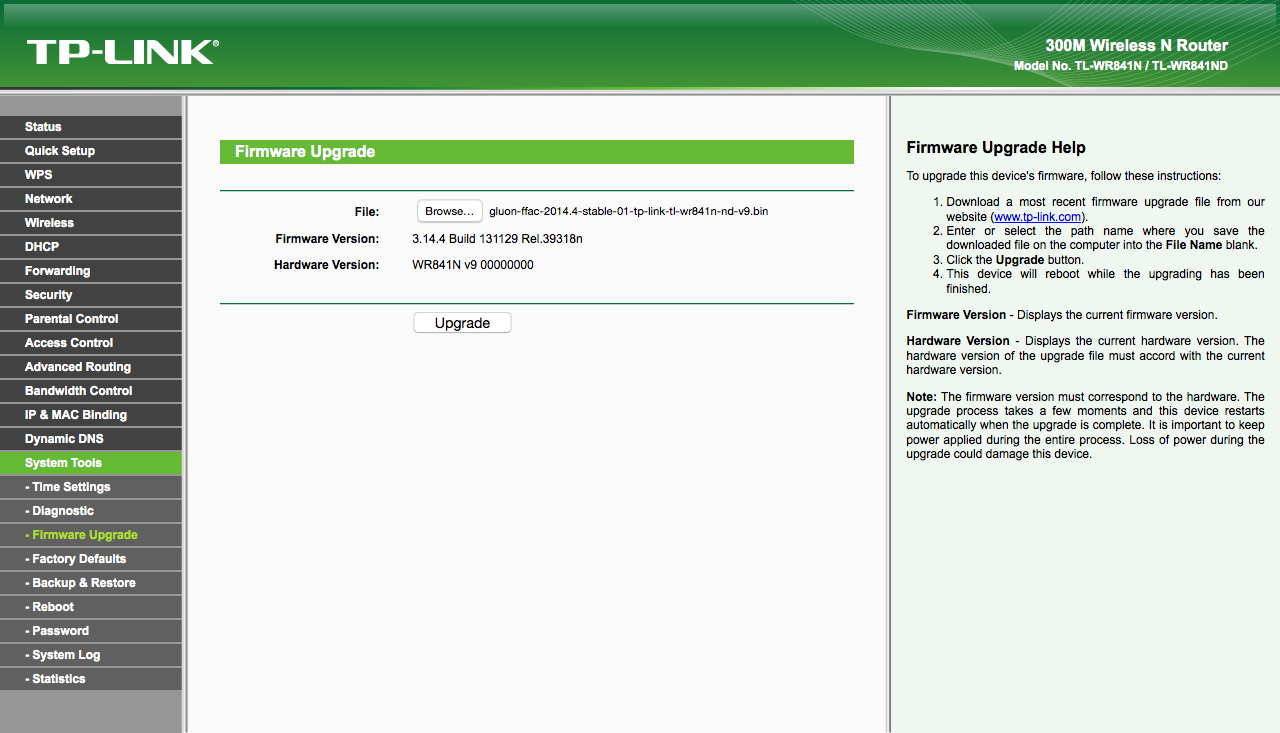
Firmware Upgrade
Über die Schaltfläche „Browse…“ kannst Du nun die Firmware-Datei auswählen, die Du eben heruntergeladen hast. Unter Hardware Version wird noch einmal Modell und Version des Routers angezeigt – eine gute Gelegenheit für einen letzten Vergleich mit dem ausgewählten Firmware-Image.
Nachdem Du bestätigt hast, dass die Firmware installiert werden soll, startet der Prozess. Trenne ab jetzt auf keinen Fall die Stromversorgung des Routers. Sonst schlägt die Installation fehl, was den Router unbrauchbar machen kann. (Solche defekten Router versuchen wir aber gerne beim Community-Treffen zu reparieren; meistens ist das noch möglich.)
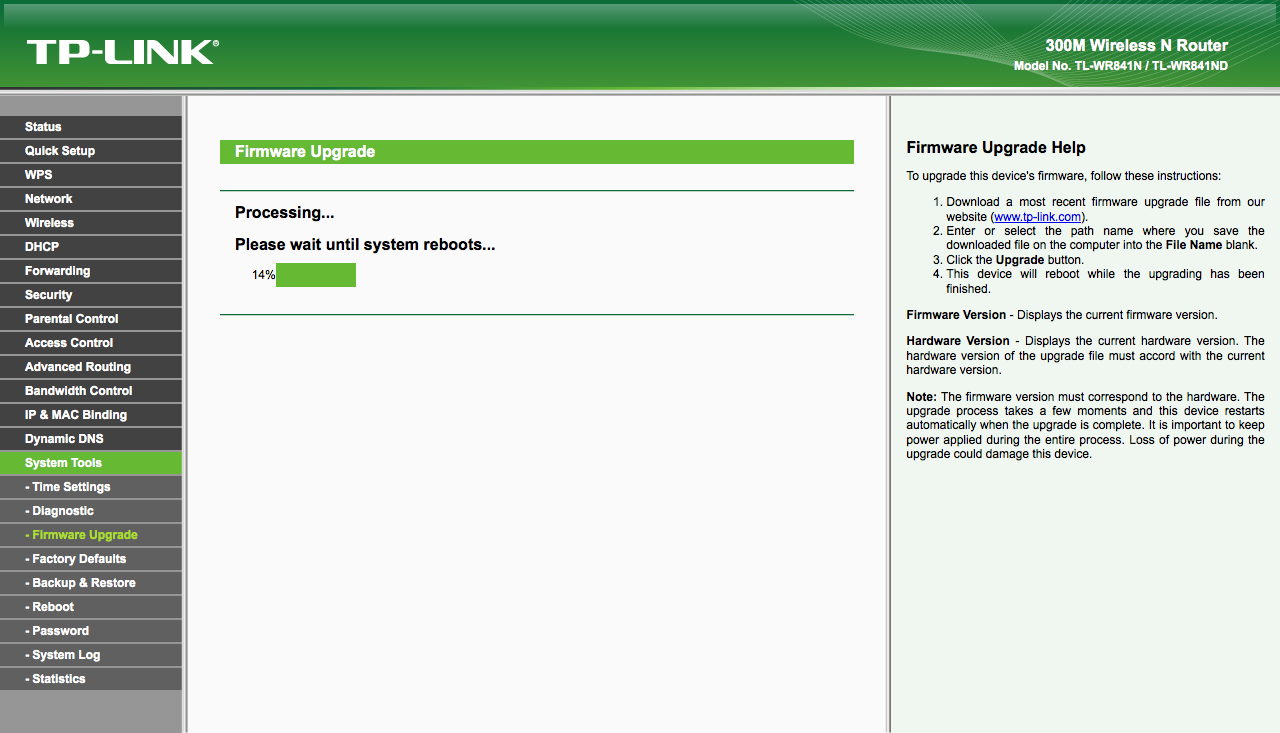
Flashvorgang startet inkl. Neustart
Nachdem die Firmware fertig eingespielt ist, startet der Router neu. Dass der Router neu startet, erkennst Du auch am Blinken der Lämpchen an Deinem Router. Zuerst blinken alle Lämpchen wild, dann gehen sie aus. Wenn danach das Lämpchen mit dem Zahnrad (sofern vorhanden) gemütlich vor sich hin blinkt, ist der Router im Configurations-Mode angekommen.
Jetzt ist der Router nicht mehr unter der angegeben Adresse sichtbar und eine Fehlermeldung erscheint. Das ist gut so. Denn nun läuft nicht mehr die alte Firmware, sondern die neue, tolle Freifunk-Firmware auf Deinem Router. Ab jetzt ist heißt Dein Router auch nicht mehr Router sondern ist ein „Knoten“ geworden.
Knoten konfigurieren
Du hast Deinen Router mit der Freifunk Firmware installiert, der Router ist eingeschaltet, die Antennen sind angeschraubt und Du hast Deinen Computer über eine der gelben Buchsen mit dem Router verbunden? Gut, dann kannst Du ihn jetzt schnell und einfach konfigurieren 🙂
Gib zunächst die Adresse http://192.168.1.1 in Deinen Browser ein. Du solltest anschließend eine Seite erhalten, die wie folgt aussieht:
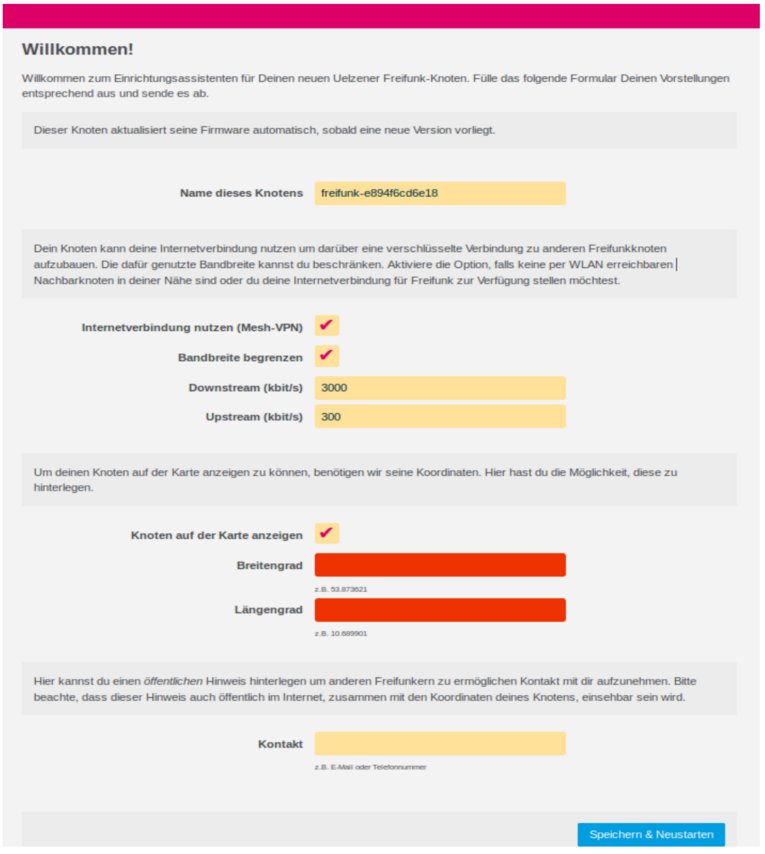
Konfigurationsmodus
Zunächst legst Du den Namen dieses Knotens fest. Du kannst hier einen beliebigen Namen wählen. Leerstellen und bestimmte andere Sonderzeichen und Umlaute sind nicht erlaubt. Falls ein Zeichen eingegeben wird, das nicht erlaubt ist, färbt sich das Feld rot. Den Namen, den du hier einträgst, erscheint auch so auf unserer Knoten Karte.
„Mesh-VPN aktivieren“ sorgt dafür, dass Du Deinen Internetanschluss teilst. Damit stellt Dein Knoten eine verschlüsselte Verbindung über Deinen Internet Anschluss mit unserem Freifunk-Server, genannt Gateway, her. Wenn Du die Möglichkeit dazu hast, dann nutze diese Option bitte.
Das Gateway verbindet Deinen Freifunk-Knoten dann mit dem von Freifunk Uelzen bereit gestellten Internet und dem Teil des Freifunk-Netzwerks, der nicht direkt über das WLAN Deines Freifunk-Knotens erreichbar ist. Solltest Du diese Option nicht aktivieren, kann Dein Router nur mit anderen Knoten kommunizieren, die er direkt per WLAN erreichen kann. Der Zugang zum Internet ist dann nur möglich, wenn mindestens bei einem der erreichbaren Knoten diese Option aktiviert ist.
Du hast hier auch die Möglichkeit, die über Deinen Freifunk-Knoten zur Verfügung gestellte, Bandbreite zu begrenzen. Wenn Du einen gängigen Internetanschluss mit einer hohen Geschwindigkeit hast, brauchst Du diese Option nicht aktivieren. Dein Knoten hat nämlich aufgrund der verschlüsselten Verbindung nur einen begrenzten maximalen Datendurchsatz. Solltest Du trotzdem eine Begrenzung eintragen wollen, dann setze den Haken bei „Mesh-VPN Bandbreite begrenzen“ und trage in die neuen Felder die gewünschten Limits ein.
Unser Empfehlungen lauten:
- 16000 DSL oder schneller – Ohne Limit
- 6000 DSL – 3000/300
- 3000 DSL – 1500/150
- 2000 DSL – 1000/100
Wer einen Anschluss langsamer als DSL 2000 hat, sollte davon absehen, Bandbreite zu teilen. Das zugrunde liegende Mesh-VPN Protokoll braucht eine gewisse Mindestbandbreite. Auch Nutzer die über keinen Flatrate Internetzugang verfügen, wie z.B. UMTS/LTE Tarife, sollten Mesh-VPN nicht aktivieren! Es können sonst hohe Kosten entstehen oder der Anbieter drosselt schon nach wenigen Stunden die Bandbreite für den Rest des Monats. Solltest Du Dir unsicher sein, dann melde dich ruhig bei uns.
Wir bieten eine Karte unter https://map.freifunk-uelzen.de/ an, in der alle Freifunk-Knoten eingetragen sind. Somit kannst Du und jeder andere Nutzer des Freifunk-Netzes immer sehen, wo aktuell ein Knoten zu finden ist. Um diese Karte anbieten zu können, benötigen wir die Koordinaten Deines Knotens. Du musst diese Koordinaten nicht angeben, aber es würde uns sehr helfen. Wir können auf diese Weise den Ausbau besser planen bzw. koordinieren. Wenn Du Deinen Knoten auf der Karte sehen möchtest, dann setze den Haken bei Knoten auf der Karte anzeigen, damit dein Router seine Position im Internet bekannt macht. Die beiden nächsten Felder setzen den Längen- und den Breitengrad. Diese Werte kannst Du sehr einfach über die Karte bestimmen. Achtung, die Karte ist nicht verfügbar, wenn du gerade im Config-Modus Deines Routers bist. Schreib dir die Daten bitte vorher ab, oder benutze dafür einen anderen Computer bzw. dein Handy. Suche dafür zunächst Deinen Standort auf der Karte und zoome so weit wie möglich in die Karte rein. Hast Du ihn gefunden, wähle oben die Schaltfläche mit dem Pin und klicke anschließend auf den Standort Deines Freifunk-Knotens auf der Karte. Es erscheint eine Meldung, die Dir den Längen- und Breitengrad angezeigt.
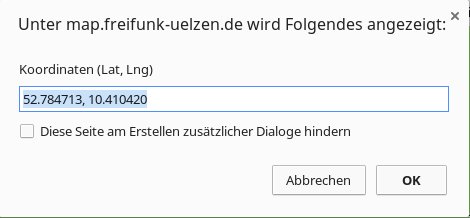
Diese Daten trägst Du nun einfach ein. Beachte dabei, dass Längen- und Breitengrad gemeinsam in der Meldung stehen. Für den Eintrag auf dem Knoten musst Du diese getrennt eintragen. Der erste Wert ist der Breitengrad, der zweite der Längengrad. Es reichen fünf Nachkommastellen. (Achtung, es muss ein PUNKT sein, anstatt einem Komma!)
Anschließend klickst Du auf „Fertig“. Es erscheint eine neue Seite, die wie folgt aussieht:
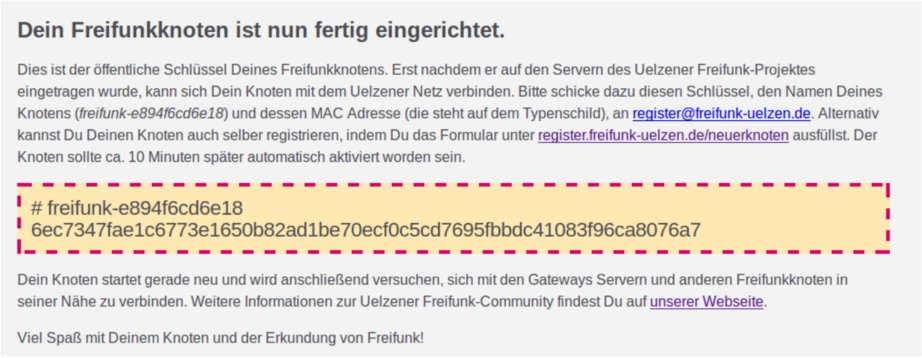
Diese Information ist veraltet und verschwindet in der nächsten Firmware. Es ist KEINE Knotenregistrierung mehr notwendig.
Du kannst den Knoten jetzt ans Internet anschließen. Dazu musst du das LAN-Kabel auf der Rückseite deines Knotens umstecken: Bisher hattest du das Kabel in der gelben Buchse. Jetzt muss es in die blaue Buchse. Verbinde dann noch das andere Ende des Kabels mit deinem Internet-Router (an die Standard Buchsen [LAN1-LAN4], an denen auch andere Rechner des Heimnetz angeschlossen werden). Nun ist dein neuer Freifunk-Knoten im Netz und verbindet sich mit dem Freifunknetzwerk.
Wenn Du Deinen Anschluss nicht zur Verfügung stellen möchtest, dann lass die blaue Buchse einfach frei und anschließend mesht (verbindet sich) Dein Knoten mit anderen Freifunk-Knoten in Deiner Umgebung.
Sobald Dein Knoten die Internetverbindung hergestellt hat, sollte Dein Freifunk Knoten als grüner Punkt (spätestens nach einer halben Stunde) auf der Karte zu sehen sein. Wenn zusätzlich noch eine Verbindungslinie zu einem anderen Knoten zu sehen ist, dann mesht Dein Router mit anderen Freifunk-Knoten in Deiner Umgebung.
Wechsel in den Konfigurations-Modus
Im normalen Betrieb lässt sich die Konfigurationsseite aus Sicherheitsgründen nicht mehr erreichen. Willst Du die Konfiguration Deines Knotens ändern, z.B. um seinen Namen oder die freigegebene Bandbreite zu ändern, musst Du in den Configurations-Mode (bei uns auch einfach Config-Modus genannt) wechseln. Im Config-Modus ist der Router auf allen LAN Ports (Gelbe Buchse) erreichbar.
Die Weboberfläche ist über http://192.168.1.1 erreichbar.
Nun, wie kommst Du in den Config-Mode?
Schalte den Router ein und warte bis er gestartet ist, dies dauert je nach Modell zwei bis fünf Minuten. Nur nicht die Geduld verlieren, und zu früh irgendwelche Knöpfe drücken! Ist der Router komplett eingeschaltet und betriebsbereit, blinkt die Lampe bei dem WLAN-Symbol. Der Router kann nun in den Config-Mode versetzt werden, indem die QSS-Taste auf der Rückseite des Gerätes (manchmal auch Reset-Taste genannt) mindestens 5 Sekunden lang gedrückt wird. Im Zweifel die Taste einfach so lange gedrückt halten bis die Lampen des Routers einmal gemeinsam aufleuchten.
Fragen? Probleme?
Falls etwas nicht klappt, erreichst Du uns immer unter der E-Mail-Adresse technik@freifunk-
uelzen.de oder im Forum unter https://forum.freifunk.net/c/community/uelzen
Video Anleitung
Text und Bilder sind in Teilen mit freundlicher Genehmigung von Freifunk Aachen übernommen.
